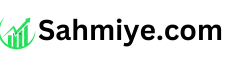Table of Contents
- Introduction: What is Canvas UMass?
- Why UMass Chose Canvas as Its LMS
- Canvas UMass Login: Step-by-Step Guide
- Dashboard Features: Navigating Like a Pro
- How to Submit Assignments
- Staying Updated: Announcements & Notifications
- Mobile Access: Canvas App for UMass Students
- Collaboration Tools: Discussions & Groups
- Tips to Maximize Your UMass Experience
- Canvas UMass vs. Moodle: Key Comparisons
- Faculty Experience: Teaching with Canvas UMass
- Common Technical Issues (and Fixes)
- Privacy and Security on Canvas UMass
- Support & Help Center: Where to Go When Stuck
- Final Thoughts: Why Canvas UMass Is a Game Changer
- FAQs about Canves UMass
Introduction: What is Canvas UMass?
If you’re a student or faculty member at the University of Massachusetts, you’ve probably heard of Canvas UMass. It’s the official Learning Management System (LMS) used across all UMass campuses. This modern platform offers an intuitive and powerful way to manage courses, communicate with instructors, submit assignments, and more—all in one place.
Whether you’re attending UMass Amherst, UMass Boston, or any other UMass campus, Canvas is your go-to hub for academic success. In this post, we’ll explore everything you need to know about Canves UMass, from its best features to expert tips that make your life easier.
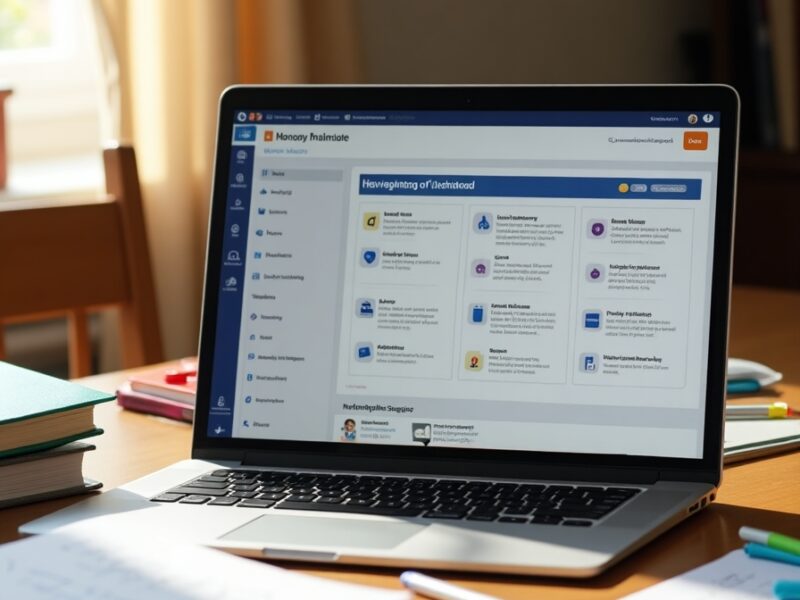
Why UMass Chose Canvas as Its LMS
Canves UMass replaced older LMS platforms like Moodle due to its modern interface, ease of use, and cloud-based accessibility. The University of Massachusetts chose Canvas because it supports:
- Seamless integration with tools like Zoom, Turnitin, and Google Drive
- Mobile-friendly experience for learning on the go
- Strong support for hybrid and online classes
- Reliable uptime and real-time updates
This switch was made to give students and instructors a better, smoother academic experience.
Canvas UMass Login: Step-by-Step Guide
Accessing your courses is simple. Here’s how to log in:
- Click on the login button. https://www.umass.edu/it/canvas
- Enter your NetID and password.
- Click “Login” to access your dashboard.
If you forget your login credentials, you can use the “Forgot Password?” link or contact UMass IT support.
Dashboard Features: Navigating Like a Pro
Once you log into Canvas UMass, you’ll see a clean and simple dashboard. Here’s what’s included:
- Course Cards: Your current classes are displayed as clickable cards.
- To-Do List: Shows upcoming assignments and deadlines.
- Global Navigation Bar: Gives quick access to your courses, calendar, inbox, and profile.
- Notifications Panel: Keeps you informed about announcements, grades, and more.
Use the color-coded calendar to stay organized and plan your week effectively.
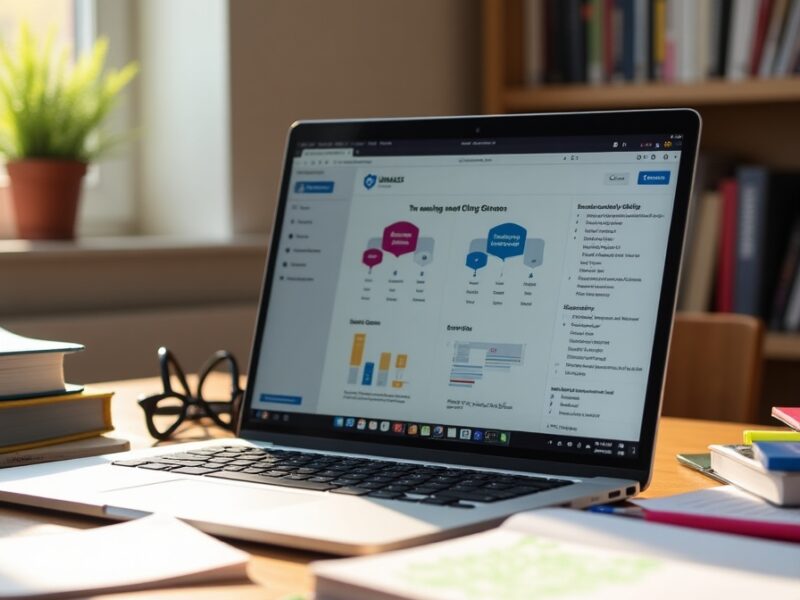
How to Submit Assignments on Canvas UMass
Canves UMass makes assignment submission fast and secure. To submit:
- Open the course.
- Click on “Assignments” or “Modules.”
- Choose the assignment you need to submit.
- Upload your file or type your submission.
- Click “Submit Assignment.”
Always double-check that your file is uploaded correctly. You’ll get a confirmation message once it’s submitted.
Staying Updated: Announcements & Notifications
Never miss an important update. Canvas UMass allows instructors to post announcements visible on your dashboard. You can also:
- Customize notification preferences (email, push, SMS)
- Receive alerts for new grades, feedback, or deadlines
- Sync with Google Calendar for better planning
Check your settings under “Account > Notifications” to stay in the loop.
Mobile Access: Canvas App for UMass Students
Canves UMass works beautifully on mobile devices using the Canvas Student App. Download it from:
- Google Play Store (Android)
- Apple App Store (iOS)
After installation:
- Search for “UMass”
- Log in with your NetID and password
- Access your dashboard, submit work, view grades, and more
The mobile app is especially useful for students with busy schedules or those always on the go.

Collaboration Tools: Discussions & Groups
Canves UMass supports peer interaction through:
- Discussion Boards: Post and reply to classmates.
- Group Projects: Work in Canvas-created groups with shared workspaces.
- Chat & Messaging: Communicate with instructors or peers via Canvas Inbox.
These tools make collaboration easy, even in online or hybrid learning environments.
Tips to Maximize Your Canvas UMass Experience
Here are top tips to help you succeed:
- Customize Your Dashboard: Star your most important courses.
- Use the Calendar: Track all deadlines and exams.
- Download Course Files: Save readings for offline access.
- Enable Push Notifications: Stay updated without checking constantly.
- Participate in Discussions: Boost grades and understanding.
The more familiar you are with Canves UMass, the more efficient your academic life becomes.
Canvas UMass vs. Moodle:
Canves UMass offers a better user experience overall, especially for mobile learners and collaborative projects.

Faculty Experience: Teaching with Canvas UMass
Instructors benefit from:
- Gradebook automation
- Rubric-based grading
- SpeedGrader for efficient feedback
- Course analytics
- Flexible module structuring
Canves UMass gives faculty full control of course delivery, improving teaching effectiveness.
Common Technical Issues (and Fixes)
Some students encounter issues with:
- Login Errors: Clear browser cache or try incognito mode.
- Missing Courses: Contact your professor or check enrollment.
- Submission Failures: Use a stable internet connection, and try again.
- Video Not Loading: Use Chrome or Firefox and disable browser extensions.
Canves UMass is generally reliable, but the UMass IT Help Desk is available if problems persist.
Privacy and Security on Canvas UMass
Canves UMass takes privacy seriously:
- End-to-end encryption for your data
- Multi-layer authentication
- FERPA-compliant
- Regular security updates
Only authorized users (students, faculty, staff) can access Canvas, ensuring a secure learning environment.
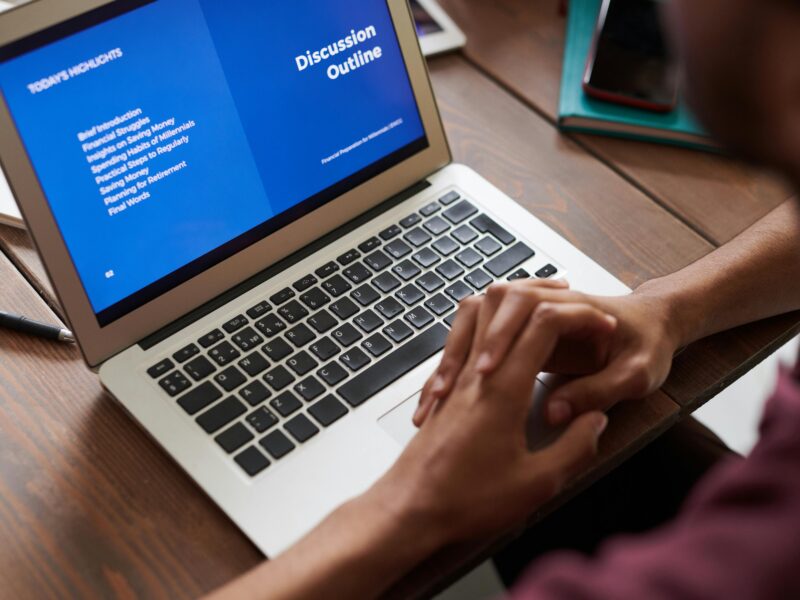
Support & Help Center: Where to Go When Stuck
Here’s where to find help:
- Canvas 24/7 Chat Support
- UMass IT Help Desk
- In-course Help Guides
- Email Support: Often provided directly through your course
Look for the Help icon in the Canvas sidebar—it’s your gateway to tutorials, FAQs, and live support.
Final Thoughts: Why Canvas UMass Is a Game Changer
Whether you’re an undergrad, grad student, or faculty member, Canvas UMass makes learning and teaching easier. With its modern design, powerful tools, and mobile accessibility, it’s no wonder UMass adopted it campus-wide.
Take advantage of all the features, personalize your learning experience, and stay connected. Canves UMass isn’t just an LMS—it’s your digital classroom companion.
FAQs about Canvas UMass
1. What is Canvas UMass used for?
Canves UMass is used for managing online and hybrid courses at the University of Massachusetts. It helps students access course materials, submit assignments, and communicate with instructors.
2. How do I log into Canvas UMass?
Visit umass.instructure.com, click login, and use your NetID and password to access your dashboard.
3. Can I use Canvas UMass on my phone?
Yes! Download the Canvas Student App on Android or iOS, search for “UMass,” and log in with your student credentials.
4. What if Canvas UMass is not showing my course?
Make sure you’re enrolled in the course. If it’s still missing, contact your instructor or the UMass IT Help Desk.
5. Is Canvas UMass better than Moodle?
Yes, many students and faculty find Canves UMass easier to use and more modern compared to Moodle. It offers better mobile support, faster access, and enhanced features